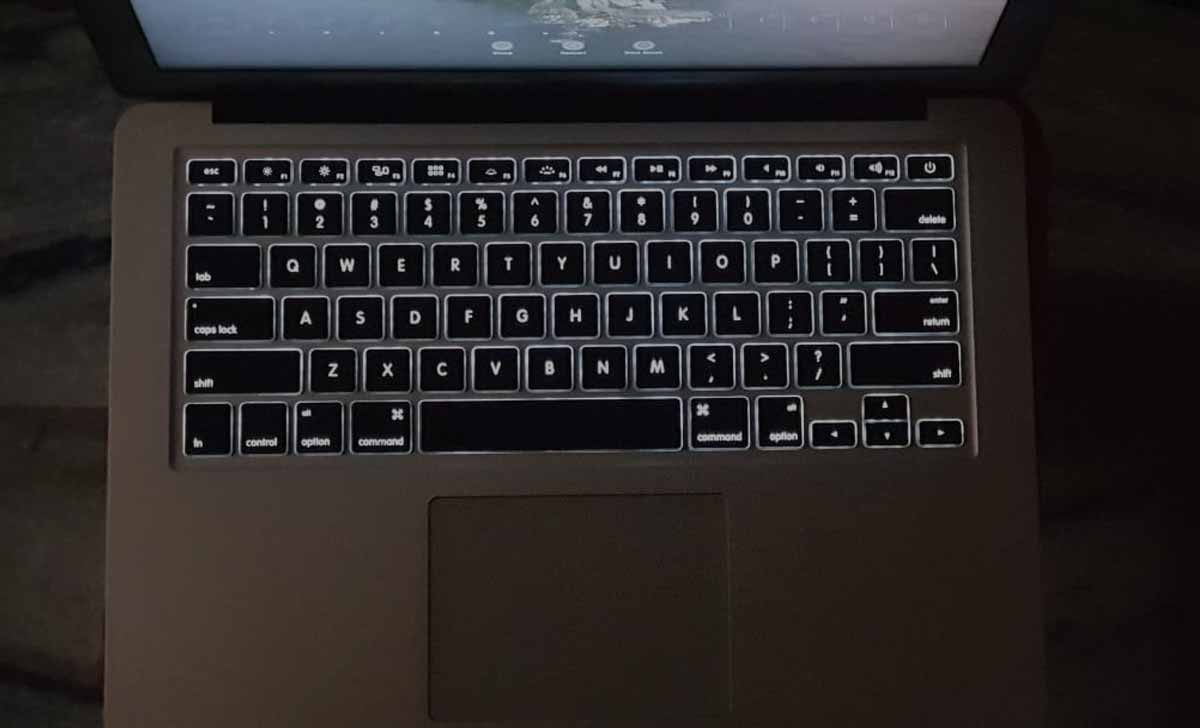
You can move, copy and paste the files, documents and required images on a mac device with simple tips, find the complete guide about how to copy and paste on a MAC…
The Copy and Paste is a flexible option that is being introduced to get the object, text, images, files, Apps or documents to be placed in multiple locations, and using this option you can get the duplicate copy of anything on your MAC device in different locations.
The process to Copy and Paste any text or Object on Mac is similar as it is for other operating systems, So if you know how the different commands work then it will be easier for you to get a copy of any items in duplicate location.
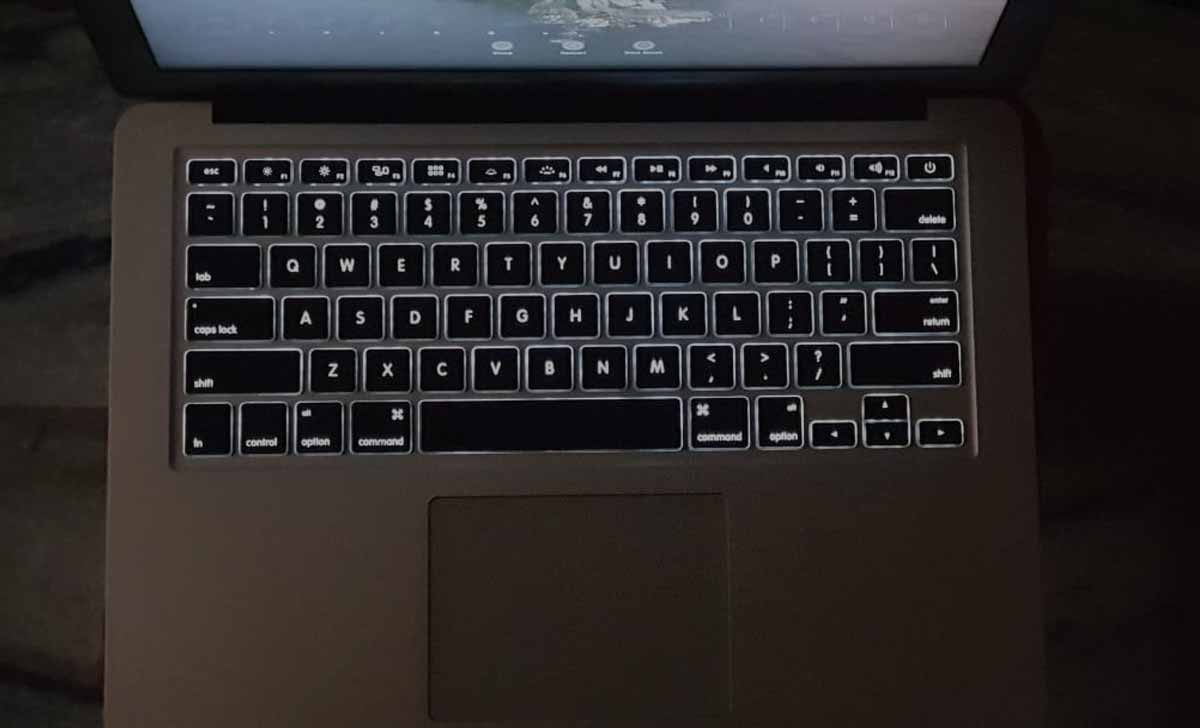
Copy and Paste on a MAC
To get any text or object or image copy to a new location, there are different methods on Mac, thus this may used based on your flexibility and understanding. Have a quick glance at each of these methods and use any of them as you feel appropriate.
Method 1 – Command Key
In this process you will be using an option from Keyboard which will be quite easier and at same time more interesting as well.
- Firstly Highlight the Text or Object that you want to paste in another location
- Once it is highlighted Press Cmd + C to Copy the item
- Now move to new folder or location where this text or Object need to copy
- Press Cmd+V to paste the item copied
- Now the text or File or Object selected may copied to a new location
Method 2 – Option key
Here you will have options that are inbuilt in mouse right click, so kindly follow these steps correctly to copy and paste on Mac.
- Drag the Mouse cursor above the text or objects you want to Copy
- At the same moment right click to get the options
- Here Select Copy option to copy this item
- Next step is to move to new location which is destination
- Here Right Click on Mouse and use Paste option as shown
- That’s it, The Text or Object with Copy option pasted here in quick time.
Method 3 – Drag and Drop
This is a quick and easier process which should use thoroughly to get a file or text copied to a new location.
- Firstly open your destination folder or file open on your screen
- Now on side-ways open the source part to copy the text or object
- Left click on object or drag over text and select left click from mouse
- In quick span Drop your mouse cursor to new location and release Left Click
- That’s it, option will allow you to drag select text or object and drop it to destination path or file.
- Can i copy a large folder to a new location in Mac?
Yes, the option of copy and paste does work for everything that resides on your Mac device, before getting them applied you need to confirm the space at destination and then quickly use any method to paste the Folder.
- Can I Copy and Paste without Mouse in Mac?
Yes, this is possible as you need to use the keyboard command to copy and paste the content or object, Using your Keyboard buttons run Cmd + C to Copy and Cmd + V to pass by running through the folder using your Up and Down arrow buttons.
- Copy and Paste Isn’t working on Mac, Why?
This should be because your Mac Device got hung, so it is advised to restart your device quickly first, once the system is restarted you can try again the copy and Paste option, as these are inbuilt utilities.
source https://99-networks.com/how-to-copy-paste-on-mac-different-methods/

