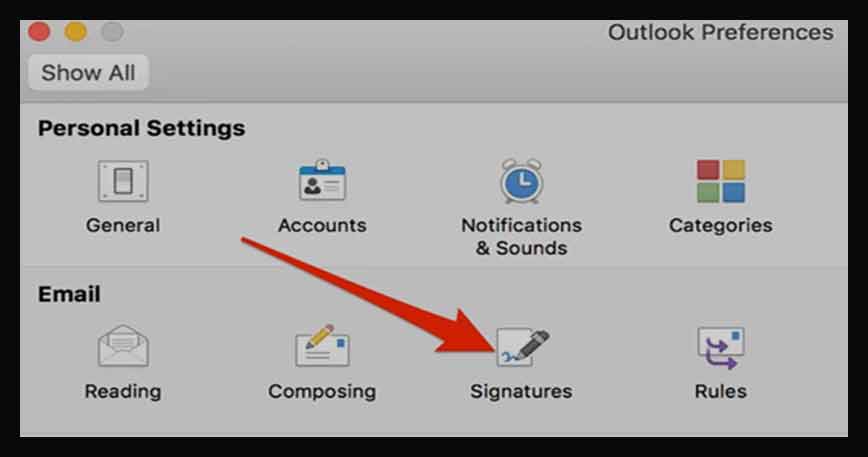
Just find the simple steps involved about how to add signature in Outlook for MAC or Windows devices and through Web login…
Email Signature is important if you’re in a business and as well it gives the receiver an impression about your good being. The Signature is all about giving your quick introduction to the receiver, such that he can connect you with the same name.
Outlook allows you to add a personal signature so that you should not enter your details every time at the end of an email. Having a signature defined in the mailbox will give you an easy process to just write the subject and content to send an email.
Different platforms like Windows and MAC have different sets of processes to get your Signature enabled, Let’s check how to add signature in Outlook for Windows & Mac OS Device.
How to Add Signature in Outlook
The Signature enabling format for the Windows and Mac device does differ, as both have got different platforms and options to be used. Thus use the below respective methods of Windows & Mac OS to get your Outlook Signature enabled.
Also Read>>> How to Recall an Email in Outlook
As you’re a windows user, Outlook works extremely fine on this platform and allows you to manage different mail accounts in a single App.
Add Signature Outlook for Windows Device
- Get the Outlook App installed in your PC device
- Click on file option from the top right corner of page
- Here select Option from list and wait for a page to get loaded
- Select Mail from the left sidebar to access setting of email
- In the same page on the right hand side click on Signatures
- This will be available in Compose Messages option when you scroll
- Now click on New button in Email signature option
- Click on New and enter your Name followed with Signature preferred
- Paste your signature lines in the plain box and click on Save button
- At right side, select the Email Account and rules to be used
- Finally, the Signature for your Outlook has been set and whenever you try to compose a new mail, the signature will auto-populate at the end of your page which will be sent along with your mail body.
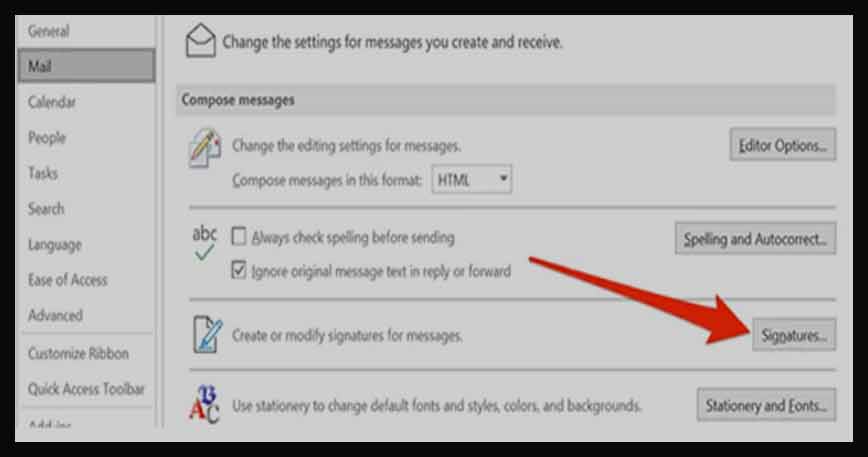
The options to get the Outlook Signature enabled are possible in Mac OS devices but the options are little isolated here. The features to use Outlook are similar to Windows rather than having a secure restricted line of mailing.
Also Read: Add Calendar in Outlook Email / 365 / 2016 / 2019
Add Signature in Outlook for MAC OS
- Launch your Mac Device and click on the LaunchPad to option
- Search for the Outlook Application and open it on screen
- Right-click on Outlook and click on preference to open
- In the Email Setting, you have the option of Signatures
- Click on it to edit the signature by clicking on Plus button
- A new window will be launched to give access to edit signature
- Now choose which email to use this signature and for what mails
- Confirm the setting by clicking the Ok button at bottom of page
- The Outlook Signature for your Mac device has been set and this signature will be visible for the email account selected while creating it. You can delete the signature once it is populated when you open a new mail, if that is not required.
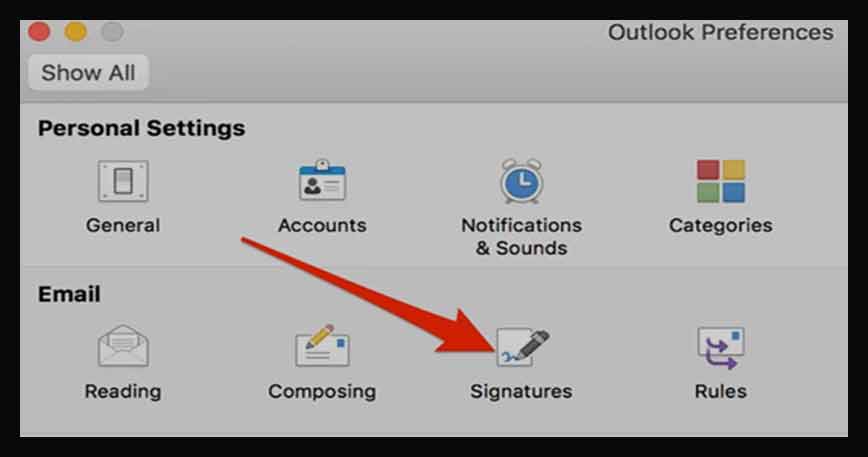
Unlike the desktop version, Outlook for web has got limited features and less options to be used. Just launch the application on web and then follow this step to get the Signature for Outlook Added. Make sure you have access to internet to launch the web page of Outlook.
Add Signature in Outlook for Web
- Launch the Outlook For web and log in with your credentials
- Click on the Setting option and scroll down to the bottom of page
- Click on view All Outlook Setting and open it to enlarge
- Here selects option as Compose & Reply on screen
- You will be finding a large white box, where you need to add signature
- Enter your Signature and use the option provided to add a new signature
- Click on Save button to confirm the Outlook Signature
- Make sure the Signature is saved and is available on the screen
- This new signature for your Outlook for Web will be saved in your settings. Whenever you click on New mail, the signature will be automatically added to the mail body at the bottom. There is no need to use any option to add the signature on your mailbox.
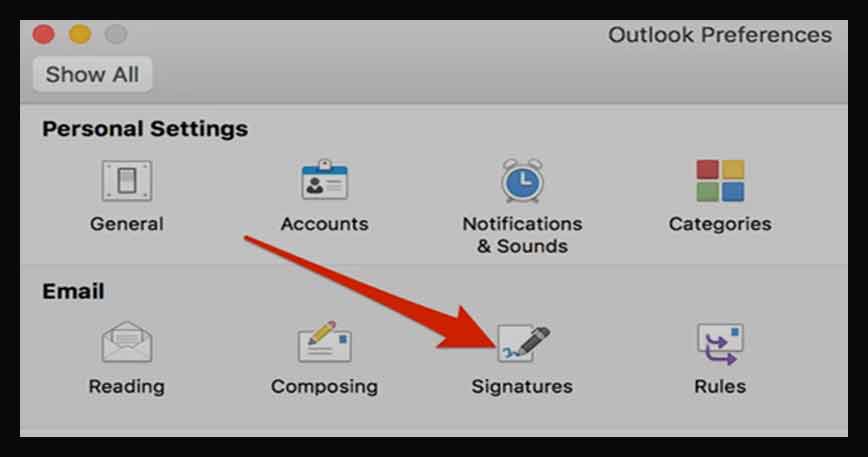
- Will my Outlook Signature auto populate for new mail?
While creating the Signature for Outlook, you need to select the option as Automatically. This will get the signature to get auto populated when you try to compose a new mail. Make sure you save the setting when you edit them, else your editing will not be saved.
- Why is a Signature important for Email?
Every time you send an email, you need to write your Regards with your name, designation and number. This is a continuous process that is to be followed and the same can be auto saved in form of signature. This signature with your details will be at bottom of mail as selected for every new mail you select.
- Can I Change my Signature in Outlook Mail?
Yes, the option to edit the saved signature is always available in the setting of Outlook. The option will be in the same page of edit signature, where you need to select the option as Edit Saved Signature and save them after getting the editing done.
source https://99-networks.com/add-signature-outlook-mac-windows-web/


