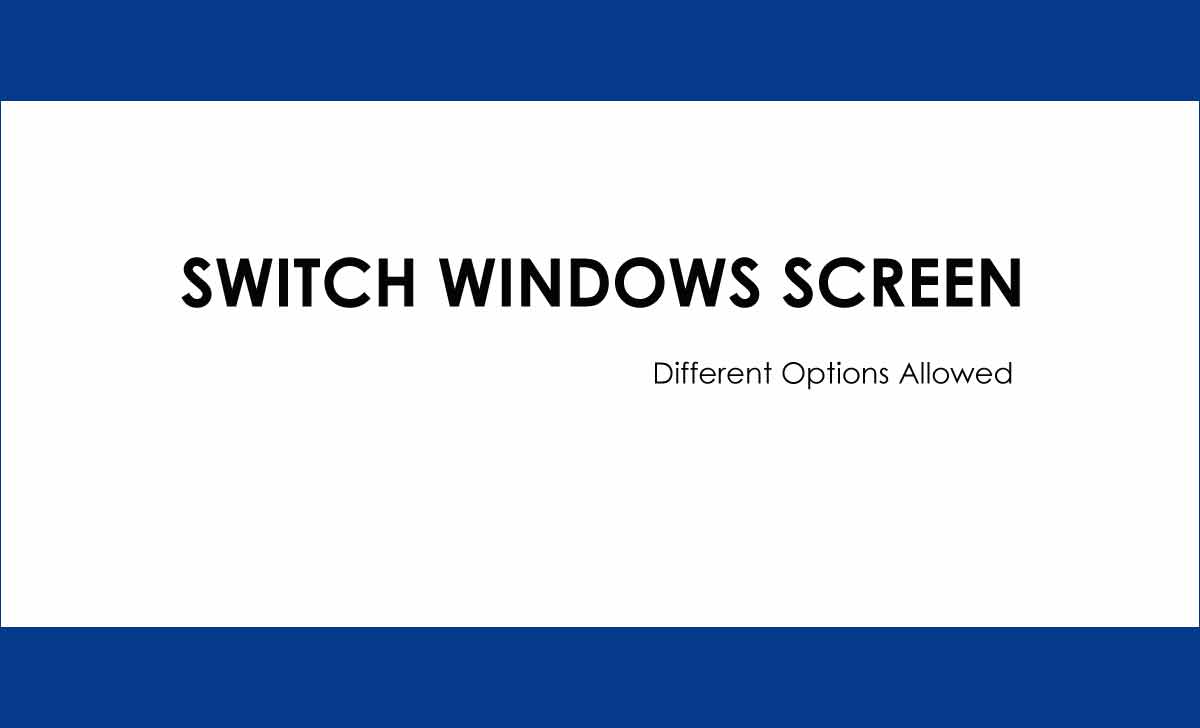
Switch Virtual desktops screen or multiple screen on Windows 10 operating system now made very easy with 4 simple methods like a shortcut, touchpad, keyboard, and also check different icons setup…
So, most of the time you might hear people saying they love this new technology feature which Microsoft has released with Windows 10 that they can switch between different desktops, but this does not mean that you have two desktop operating systems because this feature is simply showcasing virtual desktops and how you can switch between them.
Basically when you mean to switch between desktops on Windows 10 is that you can change between different workspaces on your Windows 10 desktop, and in this way, you will be able to go to different apps, browsers, or any other tool that is opened in one of the workspaces and you can switch to that selected workspace in less than a quick click.
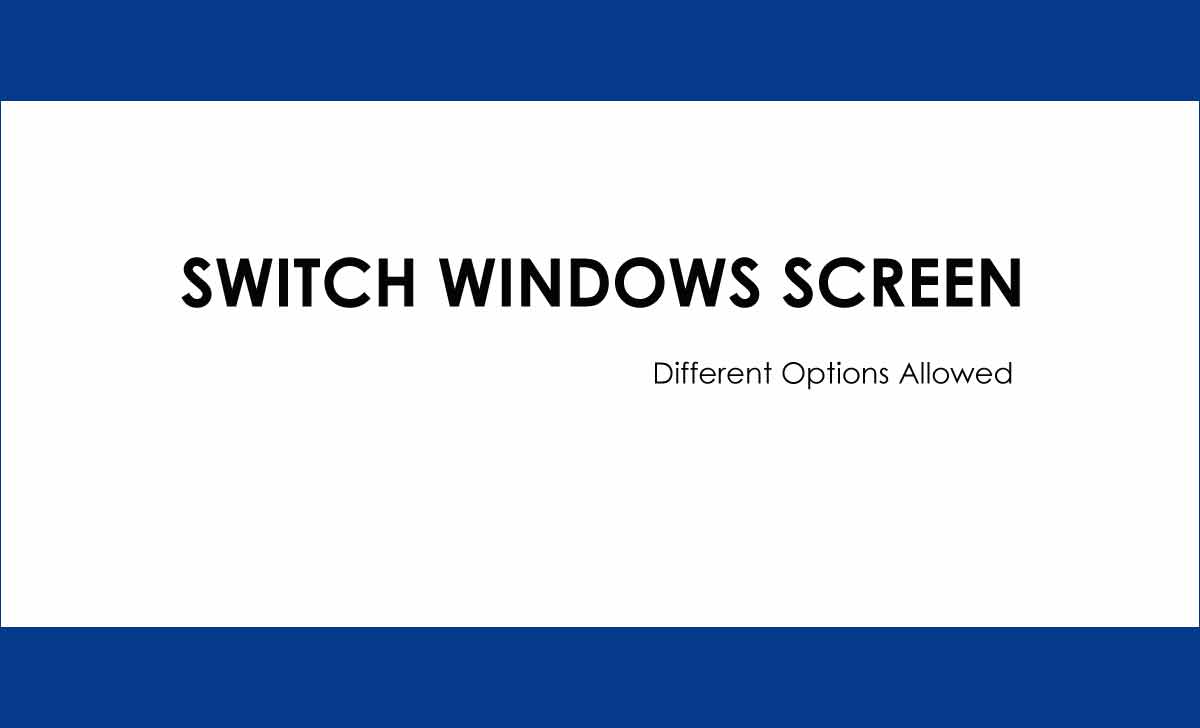
In this article, 99networks will be going over different methods and ways that one can use in order to easily switch between different desktops in Windows 10.
How to Switch Virtual Desktop in Windows 10 Operating System
Follow the below instructions which will showcase you the different methods that you can use in order to easily switch between any workspace on your Windows 10 desktop.
Method 1 – Shortcut Method
You can use the shortcuts with your keyboard directly in order to switch between virtual desktops.
- Windows + CTRL + Left button
- Use this command to switch to the left desktop
- Windows + CTRL + Right button
- Use this command to switch to the right desktop
Method 2 – Second Keyboard Shortcut Method
As expected of Microsoft there is a second shortcut method which is to use Windows + Tab command in order to glance at the virtual desktop active on your device. Once you see your preferred desktop then click on it and switch to it.
WINDOWS + TAB
Method 3 – Use Taskbar Option to switch between Virtual Desktops
Click on the scroll button on the Task bar as shown in the image, clicking on it will open your virtual desktop which you can switch between with just a click.
Method 4 – Touchpad Finger Gestures
Open your settings and go to Touchpad from which you can learn the finger gestures required to switch between desktops and multitasking view easily.
- Can I switch Desktops on Windows 10
Though this feature is also available on Windows 7 as well but now all across the globe all the Windows-based devices are now on Windows 10 and Microsoft has stopped their updates on any older versions, but the above method would also work if you want to use it on Windows 7.
- Why should I use the Desktop switching feature on Windows 10?
People who work a lot of computers and laptops basically on any Windows device have to switch between their workspaces for productivity. This is why following this method would help all the users to increase their efficiency by easily switching between any of the workspace that you would like to go on to.
- My MousePad finger gesture does not work to switch between Windows 10?
Most of the time this happens because your mouse pad touch pad settings are disabled. In order to make this work again you have to go to your Laptop settings for the touchpad and then enable the finger touch gestures.
- My Windows 10 desktop switch pops up all the time, how to disable it?
This manual error and inconvenience has been seen in many people while they simply try to browse their web or any application or tool. And just a few taps or touches in the mouse touch pad can easily activate the windows desktop switching. But this is no way to disable it, so the only option would be for you to disable your mouse touchpad finger gestures.
source https://99-networks.com/switch-desktops-windows-10-screen/


